Using Spacemacs as a (prose) Writing Environment
Why?!
tl;dr: I get frustrated using writing apps that don’t support Vim style keyboard navigation.
If you’re old, nerdy (in a computer sense) or both, you’ve probably come across Vim. It’s great, and there is no denying that keeping one’s fingers on the home row makes one a more efficient inputer.
And there’s emacs. It’s great too. This is not an article about Emacs or Vim, but if you’re interested in arcane nerd history, Google: Bram Moolenaar, Richard Stallmand and Eric. S Raymond.
Over the years, I’ve tried out many writing programs, including:
- iA Writer
- Mellel
- Scrivener
- Storyist
- StoryMill
- Ulysses
I’ve also used plenty O’ word processers, including Microsoft Word.
📝 I’m writing this in Markdown, using the setup described herein on a Windows 10 machine, running WSL, because my Mac died and I was feeling poor enough to buy a Windows box.
Each of the above applications have their own strengths, characteristics, idiosynchrasies, and weaknesses, but as far as I can remember, none of these products allow one to navigate like Emacs or Vim without any extra help. And those things that can be considered extra help, like Karabiner and AutoHotKey, are imperfect solutions at best when compared with native navigation.
My favorite app, out of the lot, is Scrivener. Unfortunately, on Windows (at the time of this writing), they are stuck on version 1 and have been delaying their move to version 3 for some time now. And, when it is released, I’m pretty sure that it won’t have Emacs or Vim-like navigation, although that’s been a running joke for a while now.
So the answer to “why” is another question…
How can I get Scrivener-like features with Emacs or Vim-like navigation?
TL;DR: Spacemacs with Org mode and Tex/Latex
Technology is about solving problems right? Ha ha ha! 😂 Let’s see about that…
All of the below is based on a Windows, non-WSL install. WSL instructions to follow.
Initial Setup
Git is required here in order to clone Spacemacs “into” Emacs. It’s not technically required, as you can expand a zip of the repo in step 7 below, but Git’s also nice to have for other things.
Install Adobe Source Code Pro Font
Warnings are thrown if you don’t have this font loaded in your OS. Things will mostly work without it, but there may be issues with certain things displaying incorrectly.
- Download the latest version of Emacs from here. At the time of writing, the file name was
emacs-26.3-x86_64.zip. - Put the contents
C:\Program Files\emacs, or wherever you want. - Create a shortcut of the
runemacs.exefile located underC:\Program Files\emacs\bin. - Edit the properties of that shortcut and change the
Start infield to where you want your default directory to be when Emacs/Spacemacs launches (e.g.C:\Users\YOURNAME\Documents). Move that shortcut somewhere easy to click on and/or assign a shortcut key to it for easier access.
Something like this:
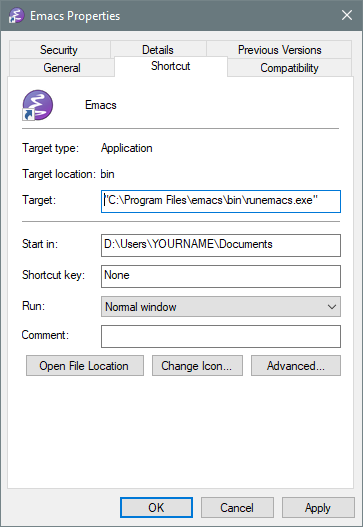
Emacs Shortcut Example
- Download the latest version of Emacs from here. At the time of writing, the file name was
- Navigate to
C:\Users\YOURNAME\AppData\Roamingwhere you will store the Spacemacs configuration. Your drive letter may vary, depending on your setup. Run the following command (using a terminal that works with Git on Windows) to clone Spacemacs into a new directory,
.emacsin that locationgit clone -b develop https://github.com/syl20bnr/spacemacs .emacs.d☝️ Note that the above repository link is for the
development branch. Oddly enough, this is the “preferred” branch to use, as it actually works “better” than the master branch. This post and its instructions are based on the development branch.
- Navigate to
✔ Checkpoint
Okay, at this point, when you launch Emacs you should see Spacemacs. You’ll be asked two questions.
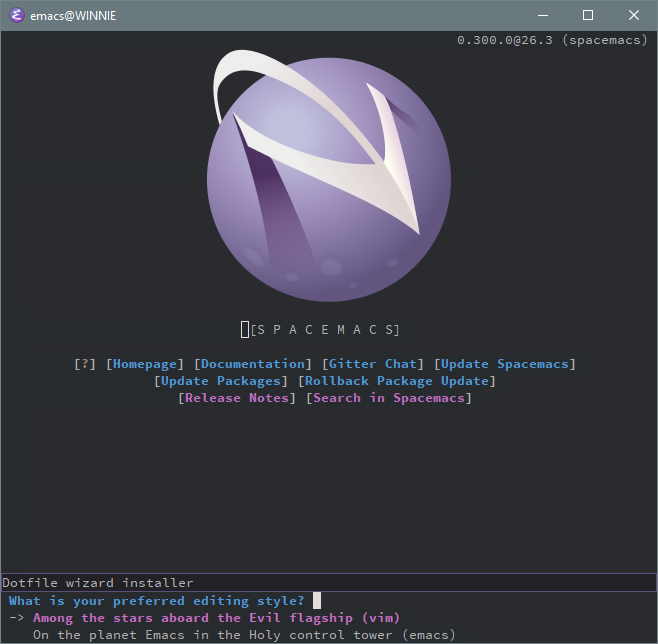
Spacemacs First Launch
I recommend the following responses:
- Select Vim for the preferred style, unless you know you really want Emacs.
- Select the standard distrubution.
Spacemacs will now start to load and configure a bunch of packages. Wait for it…
💣 Problems?
- If Windows doesn’t like what you’re doing, trying to launch an app from an unknown publisher, tell it to Run Anyway.
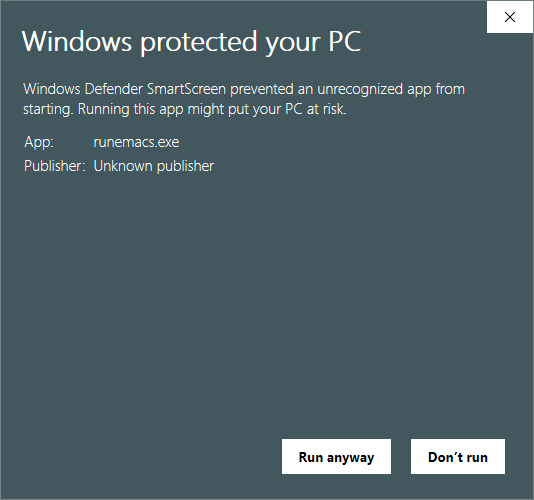
Windows Defender Warning
- Spacemacs hanging? I didn’t have this issue on Windows (only on WSL), but you could have a problem with Spacemacs not being able to use HTTPS. You’ll need to use the
--insecureflag. See Spacemacs is Hanging on Load below for more info.
🎉 Success! When you’re all done, you should see something like this:
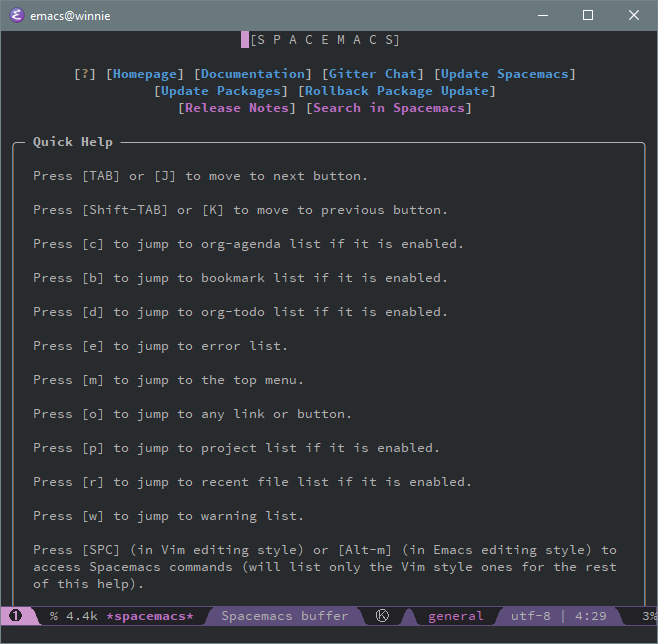
Spacemacs Initial Splash Screen
Additional Setup
The way to configure Spacemacs is by editing the .spacemacs dot file.
If anything goes awry while working in this section, see the Troubleshooting section below.
You can open this file, using helm find file by typing the SPC f f key sequence and entering C:\Program Files\YOURNAME\AppData\Roaming\.emacs.d\.spacemacs or wherever you put it in step #4 of Initial Setup above.
You’ll see that the file is written in Lisp. If that makes you feel uncomfortable, don’t worry. We’re only going to change a few things. Just be careful not to delete anything you’re not supposed to 😱
Add Configuration Layers
- Find the line that reads
dotspacemacs-configuration-layers. - Uncomment (remove ‘;;’ from) the lines where you see
markdownandorg. - Optional: add
themes-megapack
Your original dot file may be different from what mine was, so just try to get yours to look a bit like the below. I’ve left the original comments in the dot file. No need to be concerned about these (or those in yours) at the moment:
dotspacemacs-configuration-layers
'(
;; ----------------------------------------------------------------
;; Example of useful layers you may want to use right away.
;; Uncomment some layer names and press <SPC f e R> (Vim style) or
;; <M-m f e R> (Emacs style) to install them.
;; ----------------------------------------------------------------
helm
;; better-defaults
emacs-lisp
;; git
;; latex
markdown
org
;; (shell :variables
;; shell-default-height 30
;; shell-default-position 'bottom)
;; spell-checking
;; syntax-checking
themes-megapack
;; version-control
)There’s a bunch of other stuff we could add here, but let’s keep it simple for now.
🛑 Don’t be tempted to enable other things (e.g. spell-checking) at this point. Spell-checking and others will be covered later.
Save these changes using the SPC f s key sequence and restart Spacemacs, using SPC q R.
You should see the new packages being loaded upon restart, although it may happen quicker than the eye.
Customizations
There are a some settings that we can change to customize the Spacemacs initialization process. These are optional.
The following changes will be made in defun dotspacemacs/init(). This is a function, so understand that breaking syntax will mess things up. Be sure not to add or remove anything like colons, paraens, or quote marks unnecessarily, for example.
Maximize on Startup
Spacemacs opens in a smallish window upon start. Set it to maximize on start with the below:
Locate dotspacemacs-maximized-at-startup nil, and change nil to t:
dotspacemacs-maximized-at-startup tChange the font size
I found the default font-size to be too small for my tastes. Adjust to your desirement.
Locate `dotspacemacs-default-font, and change it, like so:
dotspacemacs-default-font '("Source Code Pro"
:size 18
:weight normal
:width normalSet numbers on as default
I like line numbers in my text editor.
Change dotspacemacs-line-numbers from nil to t:
dotspacemacs-line-numbers t✔ Checkpoint
You should now be able to create an .org file like the below in Spacemacs. Note the bullets, this a good sign that Org Mode is working.
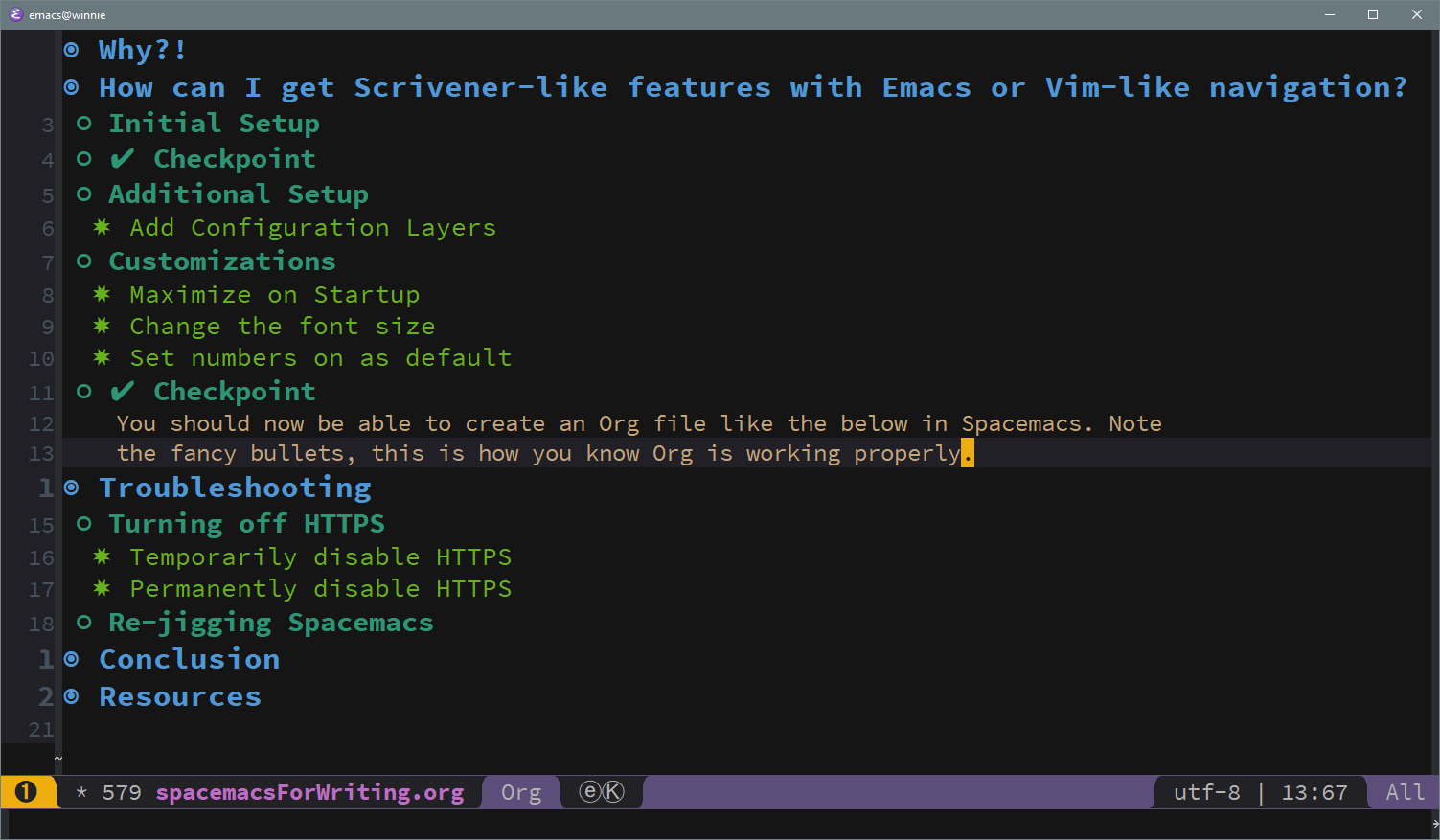
Spacemacs Org Mode Example
🦄 See the resources section for a brief video overview of Org Mode in Spacemacs
Setup Spell-checking
This setup uses Hunspell and FlySpell and requires that you are using the development branch of Spacemacs.
FlySpell is nice because it will highlight spelling errors “on the fly”.
📖 Note that I’ve only included an American English dictionary (en_US). Adjust to your requirements.
- Download Hunspell
- Extract the zip file contents to
C:\Program Files\hunspellor wherever you want it to go. If you use something different, modify the exec-path in the second code block below accordingly. - Open the
.spacemacsdot file for editing.
⚠️ Be careful not to mangle syntax when editing the .spacemacs dot file!
Under dotspacemacs-configuration-layers
Replace the commented out ;;spell-checking line with the following code block:
(spell-checking :variables
spell-checking-enable-auto-dictionary t
spell-checking-enable-flyspell-auto-completion t)Under dotspacemacs/user-init()
Add the following code block:
(with-eval-after-load "ispell"
(add-to-list 'exec-path "C:/Program Files/hunspell/bin/")
(setq ispell-program-name (locate-file "hunspell"
exec-path exec-suffixes 'file-executable-p))
(setq ispell-program-name "hunspell")
(setq ispell-dictionary "en_US")
(setq ispell-local-dictionary-alist
'(("en_US" "[[:alpha:]]" "[^[:alpha:]]" "[']" nil nil nil utf-8))))☝️ Note that this code block uses exec-path, which obviates the need to add hunspell.exe to your system PATH. If this doesn’t work for you, for some reason, add the path to hunspell.exe to your system path.
Once done, restart Spacemacs (SPC q R)
✔ Checkpoint
You should see indications of misspelled words in your files now.
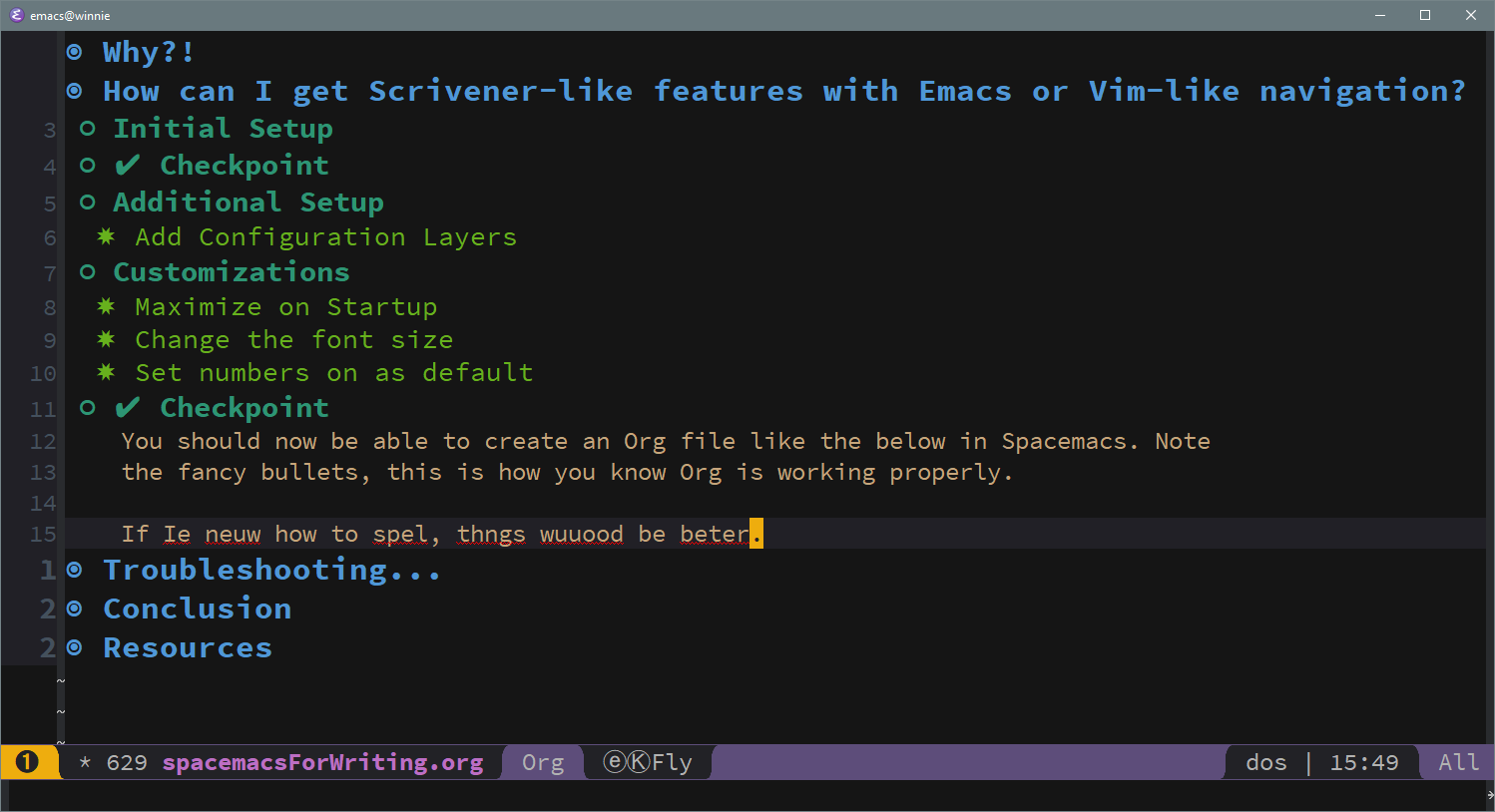
SpellFly example
📝 See section 3 of this document to start learning spell-checking key bindings.
Exporting to PDF
Ultimately, after we’re all done writing something worth sharing, we want to print it out or get it into a format that we can send to someone (like an agent).
- Install MikTex
- MikTex contains the executable,
pdflatex.exe, which is needed later when trying to export files from Spacemacs. - You need to make sure that this file is in your path, which is
C:\Program Files\MiKTeX 2.9\miktex\bin\x64on a Windows installation (see resources at the end of this post for how). Your drive letter may vary, depending on where you installed it. - While potentially overkill, just to get one’s hands on
pdflatex.exe, you might find yourself diving deep into Tex/Latex later, when you want to produce “beautiful books.”
- MikTex contains the executable,
- Install Zip.
- Amazingly enough, this executeable and its sister,
unzip(below) from 2005, are necessary in order for Emacs to export files into other file formats such as ODT and PDF. - I extracted and placed the contents at
C:\Program Files (x86)\GnuWin32\bin - All executables need to be in your PATH in order for Emacs to see them.
- To confirm this from the Windows side, open CMD or Powershell and try to run the file (e.g. zip.exe) anywhere not in the directory where it’s installed.
- Amazingly enough, this executeable and its sister,
- Install Unzip
- I extracted and placed the contents at
C:\Program Files (x86)\unzip\bin - Again, all executables need to be in your PATH in order for Emacs to see them.
- I extracted and placed the contents at
- Open the
.spacemacsdot file for editing. Add
latextodotspacemacs-configuration-layersper the below, and restart Spacemacs (SPC q R).dotspacemacs-configuration-layers '( ;; ---------------------------------------------------------------- ;; Example of useful layers you may want to use right away. ;; Uncomment some layer names and press <SPC f e R> (Vim style) or ;; <M-m f e R> (Emacs style) to install them. ;; ---------------------------------------------------------------- helm ;; better-defaults emacs-lisp ;; git latex markdown org ;; (shell :variables ;; shell-default-height 30 ;; shell-default-position 'bottom) ;; spell-checking ;; syntax-checking themes-megapack ;; version-control )Restart Spacemacs (SPC q R)
✔ Checkpoint
After that, you should be able to export your work to a PDF.
Let’s test it out:
- If you haven’t already, create an
.orgdocument. Here’s a starter. Change it to your liking and save it:
#+TITLE: Your Awesome Title #+AUTHOR: Your Awesome Nom de Plume * My Awesome Org File Isn't it neat?! ** My Awesome Subtopic
Don’t fiddle too much here. Formatting is a whole ‘nuther can of worms. We’re just seeing if we can get it to work at this moment.
With your modified
.orgdocument open, enter the following key sequence:C-c C-e. This will bring up a text based menu, known as theExport Dispatcher.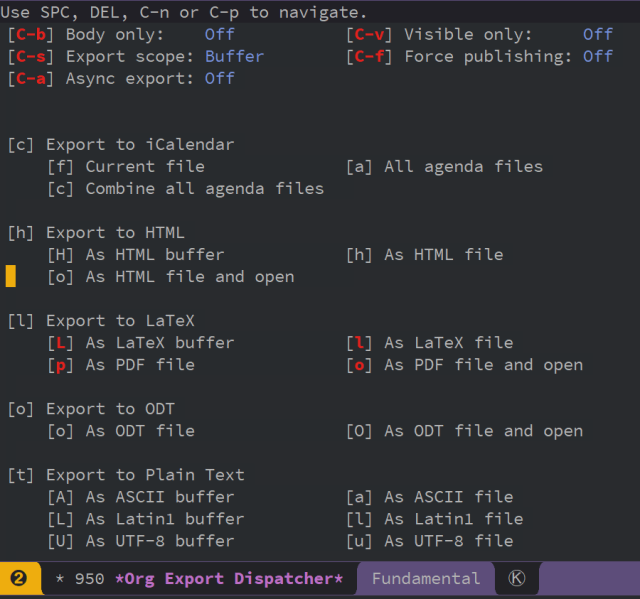
Org Export Dispatcher
When you see this, type the following key sequence:
l o. This will executeExport to LaTeX As PDF file and open.💣 Problem? See Why Can’t I Export? in the Troubleshooting section below for some help.
🎉 Success! If you see your
.orgfile has opened up in PDF format in your default PDF reader.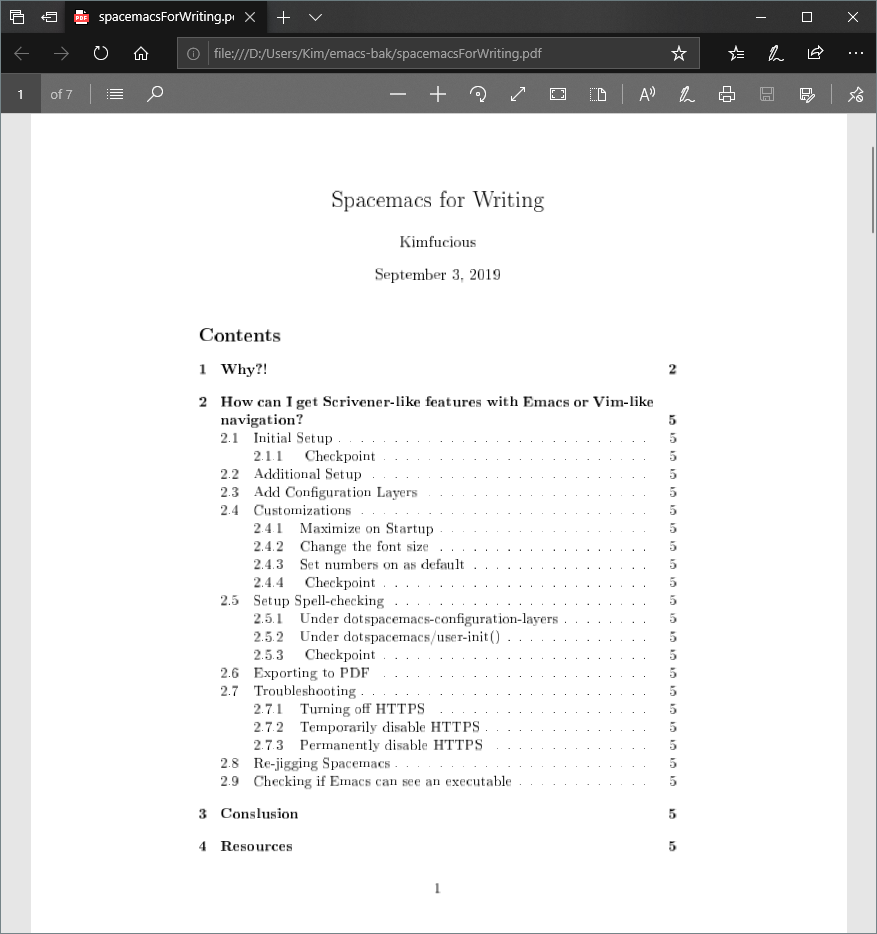
A LaTex PDF file
Troubleshooting
Checking if Emacs can see an executable
There may be times when you’re scratching your head (or banging it against a wall) because something isn’t working. Sometimes the reason that something doesn’t work is because Emacs can’t see the executable. This is usually because the executable file in question is not installed and/or not in your system PATH.
To see if Emacs can see an executable, try the following:
- Enter the keyboard sequence
SPC SPC(i.e. hit space twice, it’s called Spacemacs for a reason!). This is the equivalent ofM-x. - Type
eval expressionand press enter. - Type
(executable-find "zip"), wherezipis the name of the executable you are checking.
If you get a returned value like the below, Emacs can see the executable:
"c:/Program Files (x86)/GnuWin32/bin/zip.exe"If the response is nil, then Emacs can’t see the executable. See resources for information on how to set the PATH in Windows .
Spacemacs is Hanging on Load
If Spacemacs is hanging on load, it could be because it’s having trouble accessing the package manager via HTTPS.
😕 I’ve only experienced this when using WSL, not a straight Windows install. And the only way I know around this is to disable HTTPS, either temporarily or permanently.
Temporarily disable HTTPS
You can get around this as a one-off by using the --insecure flag when issuing the runemacs.exe command, like this:
Microsoft Windows [Version 10.0.17763.678]
(c) 2018 Microsoft Corporation. All rights reserved.
C:\Program Files\emacs\bin>runemacs.exe --insecure☝️ Note that the command is being executed in the directory where it exists. Otherwise, you’d need the directory in your path.
Permanently disable HTTPS
There’s a couple ways to do this:
Add the
--insecureflag to the windows shortcut, like this: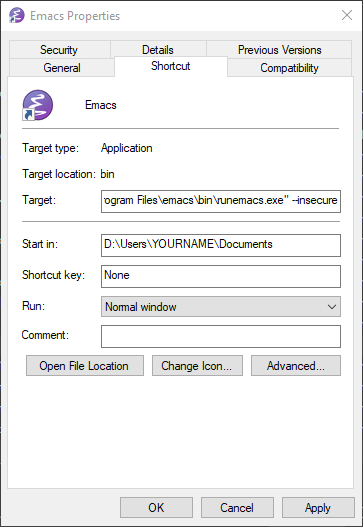
Emacs Shortcut with Insecure Flag
Edit the
.spacemacsdot file:- Locate
dotspacemacs-elpa-https tin.spacemacs, and changettonil. - Restart Spacemacs with
SPC q R.
- Locate
Re-jigging Spacemacs Packages
More than once, while working toward getting all this up and running, something unexplicably would not work. Sometimes something as easy as restarting Spacemacs M-q R or “resyncing the configuration layers” SPC f e R would fix it. A couple of times, it needed something a tad more potent.
Short of re-installing, you can try the following, which can potentially fix package related issues that may occur along your journey.
Change to the elpa directory where you cloned Spacemacs:
cd [your user path where you cloned Spacemacs]/.emacs.d/elpaRun
find . -name "*elc" -deleteRestart with SPC q R
Why can’t I export?!
If you’re seeing somethng like the below when trying to export, there can be number of issues:
The first thing to check is whether or not Emacs can see all of the executables necessary to perform this operation. These files are:org-compile-file: File "c:/Users/YOURNAME/Documents/my_org_file.pdf" wasn’t produced. See "*Org PDF LaTeX Output*" for details- pdflatex.exe
- unzip.exe
- zip.exe
If you open the
Messages Buffer, you might be able to see the problem.Try entering
:b *Messages*in Spacemacs. This should bring up the messages buffer. Hunt around for any messages related topdflatex.exe, unzip.exe, or zip.exe. If there is an error or warning, you’ll know where to start.Go back and revisit steps 1, 2, and 3 of the Exporting to PDF section. Re-check your work against these steps.
To be sure that Emacs and thus Spacemacs can see these executables, see Checking if Emacs can see an executable.
If Emacs can’t see an executable, make sure that it’s in your PATH. See the Resources Section for help on that.
This is a dumb one, but I do it more than I’d care to admit. Exporting will fail if the PDF file is already open somewhere on your machine. Check your browser, Adobe Acrobat, Spacemacs itself, or whereever else it might be open. Close the file, if it’s open, and run the export process again.
Conslusion
- 💯 free open source solution
- 😭 A relative pain to setup
- 💁🏼♀️ Community-based support
- 📵 MobileOrg companion app
- 😵 Steep learning curve
- 😤 High probability of frustration (╯°□°)╯︵ ┻━┻
- 🤓 Ultra-high nerd factor
- 😱 Will ruin you for other apps than don’t do Vim
- 🧭 Superior navigation
- 🛸 I want to believe